In today's fast-paced digital world, productivity has become synonymous with success. Whether you're a student, professional, or entrepreneur, effectively managing your time and tasks is essential for achieving your goals. Fortunately, technology offers a plethora of tools to aid in this endeavor, and one such tool that can significantly enhance your productivity is a screen recorder. With the ability to capture your screen activities, a screen recorder can be utilized for various purposes such as creating tutorials, documenting workflows, or collaborating with team members. In this comprehensive guide, we'll explore how you can harness the power of iTop Screen Recorder to streamline your productivity.
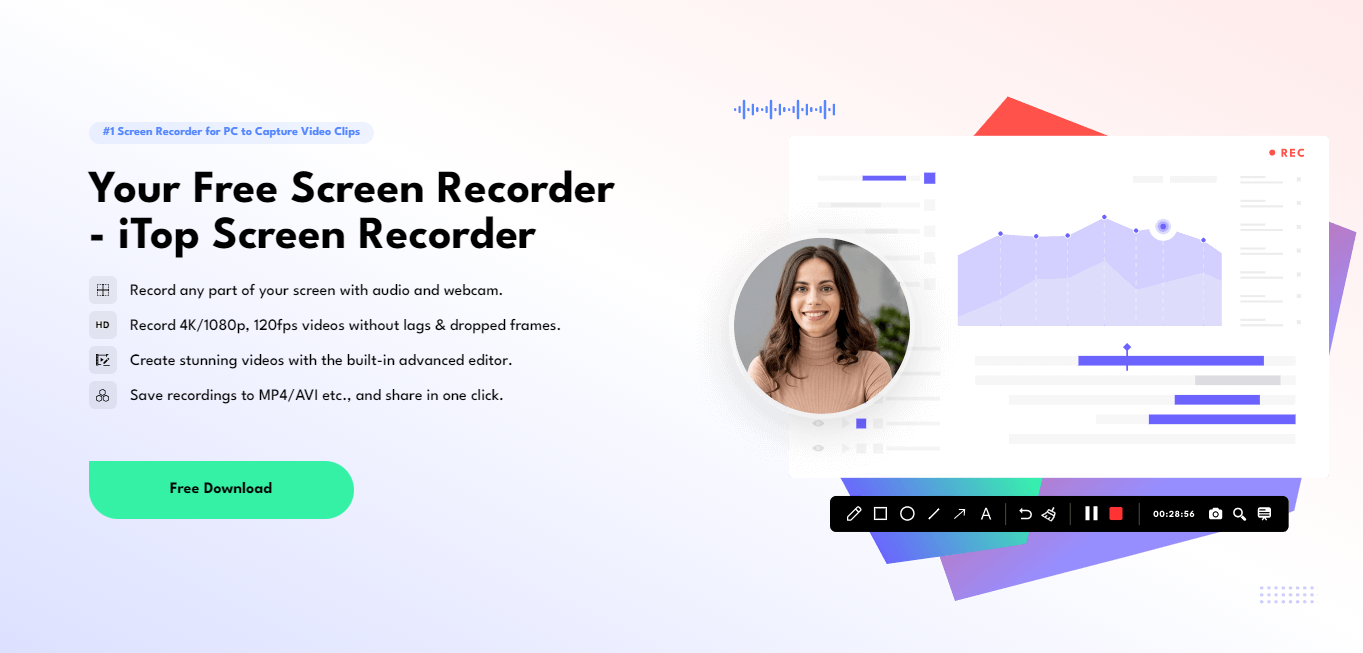
Understanding the Features of iTop Screen Recorder:
- High-Quality Recording: iTop Screen Recorder boasts high-definition video recording capabilities, ensuring crystal-clear playback of your captured content. Whether you're recording software demonstrations, presentations, or gameplay, the resulting videos will maintain exceptional visual clarity.
- Flexible Recording Options: The software offers flexible recording options, allowing you to capture the entire screen, specific windows, or custom regions. This versatility enables you to tailor your recordings to focus on the relevant content, eliminating unnecessary distractions.
- Audio Recording: In addition to video recording, iTop Screen Recorder allows you to capture audio from your microphone or system audio. This feature is invaluable for narrating your recordings, conducting interviews, or including background music to enhance the viewer's experience.
- Annotation Tools: Enhance the effectiveness of your recordings with built-in annotation tools such as text, arrows, shapes, and highlights. These tools enable you to emphasize key points, provide additional explanations, or highlight important elements within your recordings.
- Scheduled Recording: iTop Screen Recorder offers the convenience of scheduled recording, allowing you to automate the process of capturing webinars, live streams, or online meetings. With this feature, you can ensure that important events are recorded even when you're unable to initiate the recording manually.
- Customizable Settings: Customize various recording settings such as video quality, frame rate, and hotkeys to align with your preferences and requirements. Personalizing these settings ensures optimal recording conditions tailored to your specific use cases.
- Video Editing: After recording, iTop Screen Recorder provides basic video editing features, enabling you to trim, merge, or add effects to your recordings. This integrated editing functionality eliminates the need for additional software, streamlining the post-production process.
Tutorial: Maximizing Productivity with iTop Screen Recorder
Follow these step-by-step instructions to leverage iTop Screen Recorder effectively and enhance your productivity:
Step 1: Download and Install iTop Screen Recorder
Visit the official website here and download the iTop Screen Recorder application. Follow the on-screen instructions to install the software on your computer.
Step 2: Launch iTop Screen Recorder
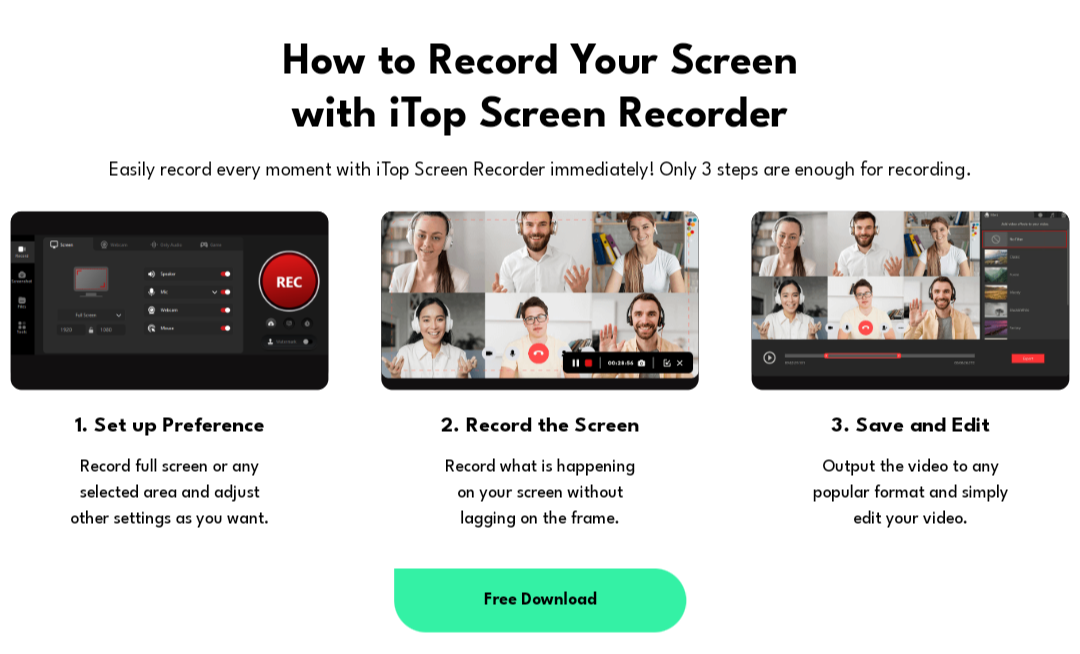
Once installed, launch the iTop Screen Recorder application from your desktop or the Start menu.
Step 3: Select Recording Area
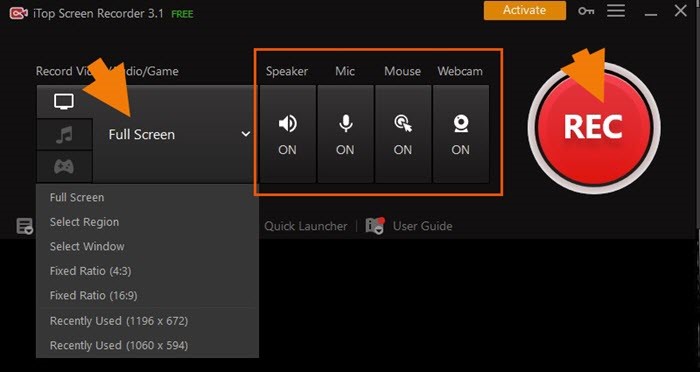
Choose the desired recording area by selecting one of the following options:
- Full Screen: Capture the entire screen.
- Custom Area: Define a custom region by dragging the mouse cursor.
- Target Window: Select a specific window to record.
Step 4: Configure Recording Settings
Before initiating the recording, adjust the recording settings according to your preferences:
- Video Quality: Choose the desired video quality and frame rate for optimal results.
- Audio Sources: Select the audio sources (microphone, system audio) to be captured during recording.
- Hotkeys: Customize hotkeys for starting, pausing, and stopping the recording process.
Step 5: Start Recording
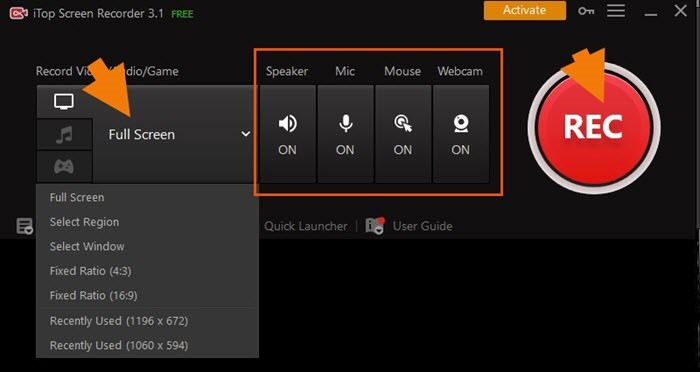
Click on the "Record" button to commence the recording process. Alternatively, use the scheduled recording feature to automate recordings at specified times.
Step 6: Annotate and Highlight
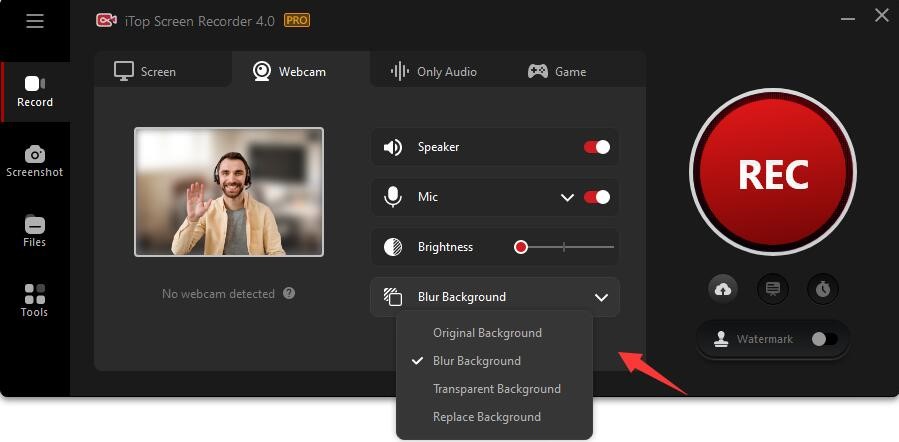
During recording, utilize the annotation tools to enhance the clarity and effectiveness of your content. Add text, arrows, shapes, or highlights to emphasize key points or provide additional context.
Step 7: End Recording and Save
Once you've completed the recording, click on the "Stop" button to end the recording session. iTop Screen Recorder will automatically save the recorded video to the designated folder on your computer.
Step 8: Edit and Share
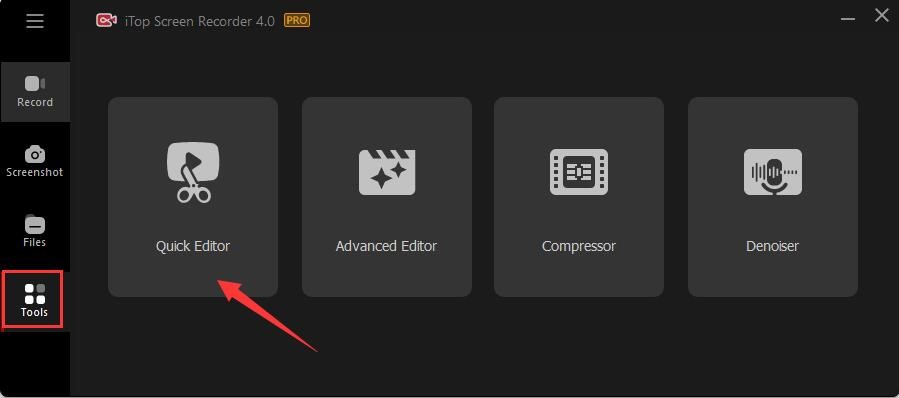
If necessary, utilize the built-in video editing tools to refine your recordings. Trim unwanted segments, merge multiple recordings, or add effects to enhance the visual appeal. Once satisfied, share your recordings with colleagues, clients, or friends to facilitate collaboration and knowledge sharing.
Advanced Tips for Maximizing Productivity:
- Utilize Keyboard Shortcuts: Familiarize yourself with the keyboard shortcuts available in iTop Screen Recorder to expedite the recording process. Assign custom hotkeys for initiating, pausing, and stopping recordings, allowing for seamless operation without interrupting your workflow.
- Experiment with Recording Scenarios: Explore different recording scenarios to leverage the full potential of iTop Screen Recorder. Whether you're creating instructional tutorials, conducting product demonstrations, or documenting software bugs, adapt the recording settings and techniques to suit the specific requirements of each scenario.
- Optimize Audio Settings: Pay attention to audio settings to ensure clear and consistent audio quality in your recordings. Adjust microphone sensitivity, system audio levels, and background noise reduction settings as needed to achieve optimal audio clarity.
- Collaborate with Team Members: Leverage iTop Screen Recorder as a collaboration tool by sharing recorded content with team members or clients. Whether you're providing training materials, sharing project updates, or seeking feedback, recorded videos offer a concise and engaging medium for communication.
- Integrate with Other Tools: Explore integrations with other productivity tools to streamline your workflow further. Whether you're integrating iTop Screen Recorder with project management platforms, communication tools, or content creation software, seamless integration enhances efficiency and facilitates seamless collaboration.
- Regularly Update Software: Stay updated with the latest versions of iTop Screen Recorder to access new features, performance improvements, and security updates. Regularly checking for updates ensures that you're utilizing the most advanced capabilities and maintaining optimal software performance.
- Seek Feedback and Iterate: Solicit feedback from colleagues, clients, or peers to identify areas for improvement in your recorded content. Analyze viewer engagement metrics, gather feedback, and iterate on your recording techniques to continually enhance the quality and effectiveness of your recordings.
Conclusion:
By incorporating iTop Screen Recorder into your productivity toolkit and implementing the tips outlined in this guide, you can elevate your productivity to new heights. Whether you're creating instructional materials, collaborating with team members, or documenting workflows, iTop Screen Recorder offers the features, flexibility, and usability required to achieve your goals efficiently and effectively.
Online Threat Alerts Security Tips
Pay the safest way
Credit cards are the safest way to pay for online purchases because you can dispute the charges if you never get the goods or services or if the offer was misrepresented. Federal law limits your liability to $50 if someone makes unauthorized charges to your account, and most credit card issuers will remove them completely if you report the problem promptly.
Guard your personal information
In any transaction you conduct, make sure to check with your state or local consumer protection agency and the Better Business Bureau (BBB) to see if the seller, charity, company, or organization is credible. Be especially wary if the entity is unfamiliar to you. Always call the number found on a website’s contact information to make sure the number legitimately belongs to the entity you are dealing with.
Be careful of the information you share
Never give out your codes, passwords or personal information, unless you are sure of who you're dealing with
Know who you’re dealing with
Crooks pretending to be from companies you do business with may call or send an email, claiming they need to verify your personal information. Don’t provide your credit card or bank account number unless you are actually paying for something and know who you are sending payment to. Your social security number should not be necessary unless you are applying for credit. Be especially suspicious if someone claiming to be from a company with whom you have an account asks for information that the business already has.
Check your accounts
Regularly check your account transactions and report any suspicious or unauthorised transactions.
Don’t believe promises of easy money
If someone claims that you can earn money with little or no work, get a loan or credit card even if you have bad credit, or make money on an investment with little or no risk, it’s probably a scam. Oftentimes, offers that seem too good to be true, actually are too good to be true.
Do not open email from people you don’t know
If you are unsure whether an email you received is legitimate, try contacting the sender directly via other means. Do not click on any links in an email unless you are sure it is safe.
Think before you click
If an email or text message looks suspicious, don’t open any attachments or click on the links.
Verify urgent requests or unsolicited emails, messages or phone calls before you respond
If you receive a message or a phone call asking for immediate action and don't know the sender, it could be a phishing message.
Be careful with links and new website addresses
Malicious website addresses may appear almost identical to legitimate sites. Scammers often use a slight variation in spelling or logo to lure you. Malicious links can also come from friends whose email has unknowingly been compromised, so be careful.
Secure your personal information
Before providing any personal information, such as your date of birth, Social Security number, account numbers, and passwords, be sure the website is secure.
Stay informed on the latest cyber threats
Keep yourself up to date on current scams by visiting this website daily.
Use Strong Passwords
Strong passwords are critical to online security.
Keep your software up to date and maintain preventative software programs
Keep all of your software applications up to date on your computers and mobile devices. Install software that provides antivirus, firewall, and email filter services.
Update the operating systems on your electronic devices
Make sure your operating systems (OSs) and applications are up to date on all of your electronic devices. Older and unpatched versions of OSs and software are the target of many hacks. Read the CISA security tip on Understanding Patches and Software Updates for more information.
What if You Got Scammed?
Stop Contact With The Scammer
Hang up the phone. Do not reply to emails, messages, or letters that the scammer sends. Do not make any more payments to the scammer. Beware of additional scammers who may contact you claiming they can help you get your lost money back.
Secure Your Finances
- Report potentially compromised bank account, credit or debit card information to your financial institution(s) immediately. They may be able to cancel or reverse fraudulent transactions.
- Notify the three major credit bureaus. They can add a fraud alert to warn potential credit grantors that you may be a victim of identity theft. You may also want to consider placing a free security freeze on your credit report. Doing so prevents lenders and others from accessing your credit report entirely, which will prevent them from extending credit:
- Equifax
- Experian
- TransUnion
Check Your Computer
If your computer was accessed or otherwise affected by a scam, check to make sure that your anti-virus is up-to-date and running and that your system is free of malware and keylogging software. You may also need to seek the help of a computer repair company. Consider utilizing the Better Business Bureau’s website to find a reputable company.
Change Your Account Passwords
Update your bank, credit card, social media, and email account passwords to try to limit further unauthorized access. Make sure to choose strong passwords when changing account passwords.
Report The Scam
Reporting helps protect others. While agencies can’t always track down perpetrators of crimes against scammers, they can utilize the information gathered to record patterns of abuse which may lead to action being taken against a company or industry.
Report your issue to the following agencies based on the nature of the scam:
- Local Law Enforcement: Consumers are encouraged to report scams to their local police department or sheriff’s office, especially if you lost money or property or had your identity compromised.
- Federal Trade Commission: Contact the Federal Trade Commission (FTC) at 1-877-FTC-HELP (1-877-382-4357) or use the Online Complaint Assistant to report various types of fraud, including counterfeit checks, lottery or sweepstakes scams, and more.
- Identitytheft.gov: If someone is using your personal information, like your Social Security, credit card, or bank account number, to open new accounts, make purchases, or get a tax refund, report it at www.identitytheft.gov. This federal government site will also help you create your Identity Theft Report and a personal recovery plan based on your situation. Questions can be directed to 877-ID THEFT.
How To Recognize a Phishing Scam
Scammers use email or text messages to try to steal your passwords, account numbers, or Social Security numbers. If they get that information, they could get access to your email, bank, or other accounts. Or they could sell your information to other scammers. Scammers launch thousands of phishing attacks like these every day — and they’re often successful.
Scammers often update their tactics to keep up with the latest news or trends, but here are some common tactics used in phishing emails or text messages:
Phishing emails and text messages often tell a story to trick you into clicking on a link or opening an attachment. You might get an unexpected email or text message that looks like it’s from a company you know or trust, like a bank or a credit card or utility company. Or maybe it’s from an online payment website or app. The message could be from a scammer, who might
- say they’ve noticed some suspicious activity or log-in attempts — they haven’t
- claim there’s a problem with your account or your payment information — there isn’t
- say you need to confirm some personal or financial information — you don’t
- include an invoice you don’t recognize — it’s fake
- want you to click on a link to make a payment — but the link has malware
- say you’re eligible to register for a government refund — it’s a scam
- offer a coupon for free stuff — it’s not real
About Online Threat Alerts (OTA)
Online Threat Alerts or OTA is an anti-cybercrime community that started in 2012. OTA alerts the public to cyber crimes and other web threats.
By alerting the public, we have prevented a lot of online users from getting scammed or becoming victims of cybercrimes.
With the ever-increasing number of people going online, it important to have a community like OTA that continuously alerts or protects those same people from cyber-criminals, scammers and hackers, who are every day finding new ways of carrying out their malicious activities.
Online users can help by reporting suspicious or malicious messages or websites to OTA. And, if they want to determine if a message or website is a threat or scam, they can use OTA's search engine to search for the website or parts of the message for information.
Help maintain Online Threat Alerts (OTA).