You can troubleshoot the issue independently or contact Spectrum support service for additional assistance. However, note that you should be aware that there are some difficulties that you might be able to handle on your own. For example, problems with the Spectrum network often start with a message saying you're connected to Wi-Fi but do not have an Internet connection. This article will explain which measures can be taken to resolve all the possible problems.
Common Problems
If only one of the wireless devices can't get access to the Internet, it's clear that the main problem is with that current device, and there is no need to fix the Spectrum Wi-Fi router. However, several things might be causing the difficulty, ranging from clashing programs to DNS settings failure. So further you can find the main ways to solve it.
Check Your Internet Bill
Sometimes people become so preoccupied with their routine that they may forget whether to pay the bills. Just look at your bills and see if you owe something to Spectrum. While Spectrum allows a grace period for the payment, the service might go offline if your previous bills were not paid by the time the new one comes in. To prevent that, we recommend you sign up for AutoPay.
Search for Updates or Contact Support
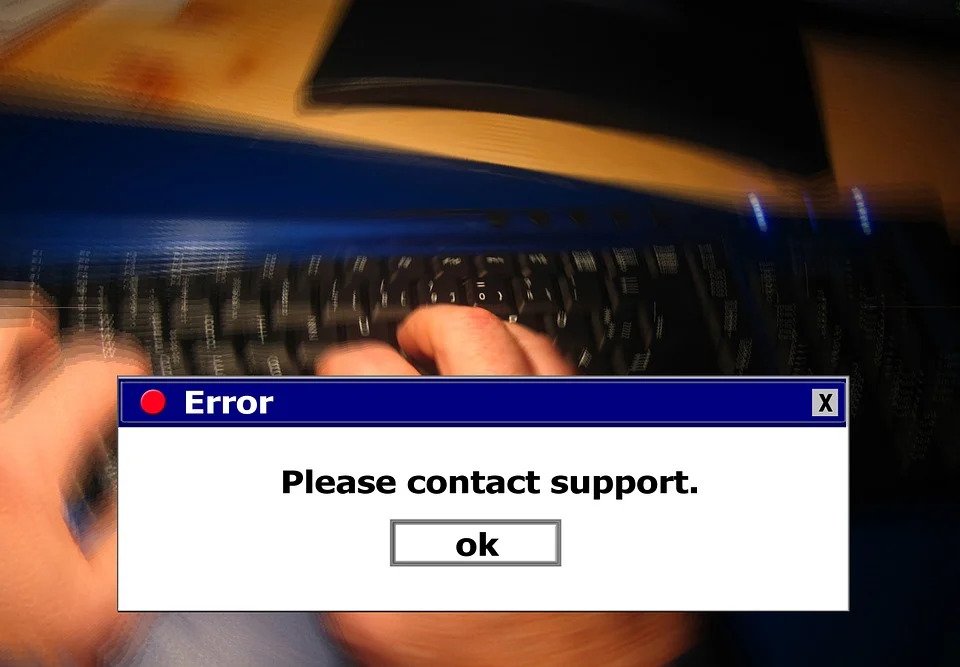
Another explanation for the poor Internet connection might be a Spectrum outage caused by maintenance, broken equipment, or other Spectrum Internet modem issues. If no devices can connect to the Internet by Wi-Fi or wired, there should be a service outage near your area. You can visit the Spectrum Storm Center and see if Spectrum has notified its customers of service works in the area.
Remember that you can always contact Spectrum support and ask them to update your system remotely. Alternatively, you can fix network errors with the help of Howly consulting service experts, who are on call 24/7. This method is the most effective as it guarantees a 100% solution to your problem. However, if you want to try solving this issue on your own, below we will look at other problems with Spectrum Internet and ways to fix them.
How to Fix Speed Issues
If you're having trouble with your wired or wireless signal, do a Spectrum Speed Test and see if you have a poor Internet connection. Before a speed test, connect your PC to the router with an Ethernet cable. Then, start with Spectrum router troubleshooting if the speed test results fall below your current plan's range. On the other hand, if the wired speed test results are satisfactory, your poor Wi-Fi speed is most likely due to a wireless connection problem.
The following factors might make your Spectrum router not work:
● Devices competing for bandwidth: The more connected devices you have, the less bandwidth they might utilize. To optimize overall performance, try unplugging devices while not in use.
● Outdated devices: Older devices employ older wireless technologies, which might degrade the overall performance of your network.
● Wireless networks competing for bandwidth: Your computer may scan the region for wireless networks conflicting for channel capacity.
● Distance between your devices and the router: With a clear connection, the strongest signal is within 125 feet of your router. Move your gadget closer to your access point to see if it helps.
● Signal obstructions: Your router should be placed in the most central location, aside from anything that could interfere with its signal.
● Check your speeds at non-peak hours to see if they increase if you have sluggish speeds during peak use hours (5-9 PM).
● Check the security settings on your network if most of the devices have a sluggish connection.
● Other interference sources: When not in use, move your Wi-Fi equipment aside from the other devices like baby monitors, cell phones, and Bluetooth, or turn them off.
However, the problem may not only arise from a poor Internet connection. Could it be the router? Perhaps. Anyway, it would help if you checked it to know what action to take to fix the problem.
How to Reset Spectrum Router
So here we'll tell you how to reset Spectrum Wi-Fi and fix the Spectrum router, as restarting your Internet router might help you repair an issue with intermittent Internet connectivity. But let us again remind you that if something goes wrong at any troubleshooting step, immediately contact the experts on Howly so as not to aggravate the situation.
Separate the Router from the Modem
If your router and modem are two separate components, apply the instructions below to reboot your system:
- Turn off your router's power.
- Remove all the batteries from your modem, then unplug the power cable.
- Give it at least 1 minute before plugging the modem in, and then wait for it to power up fully.
- Leave the modem to power up for at least two minutes. The modem's lights should start turning on to check that the device has electricity and is connected to the Internet.
- Reconnect the router. Wait for the router to turn on and connect to the Internet, which should take around two minutes.
- Open a web browser to test your Internet connection and surf two or more web pages.
Modem or Modem/Router Combo (Gateway)
If your router and modem are merged into a single device (usually known as a gateway), reset the Spectrum router using the methods below:
- Unplug your gateway's power supply.
- Give it at least one minute before plugging in the modem, and then double-check that all wires are correctly attached.
- Power up the modem for at least two minutes. If you want to check that the device has received electricity and is now working, giving you access to the Internet, check the modem lights: they should start to light up.
- Open a browser and surf web pages to test your Internet connection.
Rebooting your computer might help to free up memory and remove any minor problems that are interfering with your connection to the Internet. But if the problem is still there, it's time to check the cables.
How to Fix Cable Problems
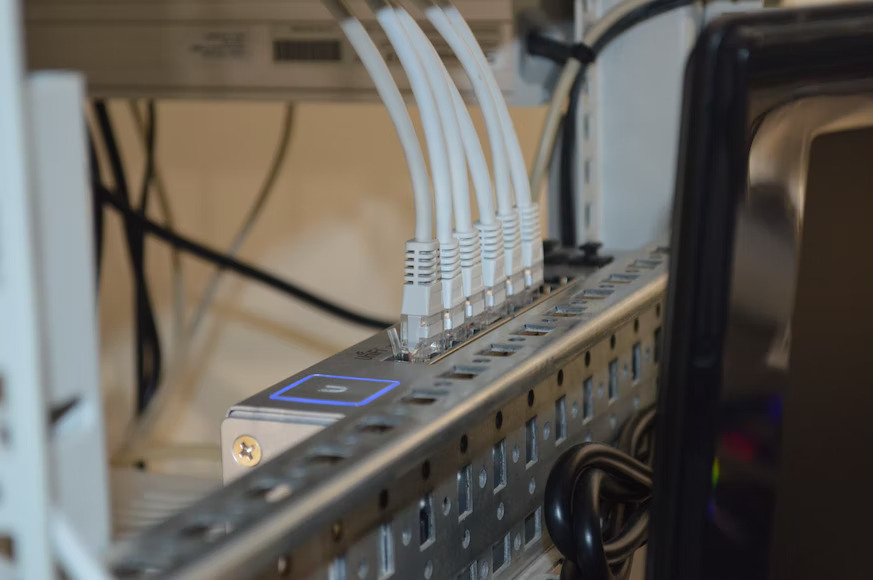
A loose cord and cable often become the culprit of additional issues with the Internet connection. The best way to determine if this is the real cause of the problem is to connect to the wireless router or/and modem with the Ethernet cable. First, you should check your Wi-Fi router's power cord and an Ethernet cable to ensure they're both plugged in correctly. Your device may get access to the Internet through a cable connection.
- Verify that you're using Spectrum Business-issued equipment.
- Be sure that the Ethernet cable is plugged in correctly.
● If your modem and router are turned on and properly connected with an Ethernet cable, the router's Internet LED will be turned on.
● The LAN LED should be lit if the router is turned on and connected by an Ethernet cable.
The Spectrum modem has lights on the router that might be blue or red. A steady blue light means the modem/router is functioning well. However, a flickering blue light means the router is attempting to start and access the Internet. So when red and blue lights start flashing one after another, it means the router software is being updated, and you should not disrupt the process to prevent damaging the equipment. Instead, you can wait for it to finish.
If a Spectrum Router has a red light on it, it means that the router cannot function effectively and that some serious issues should be solved. If a red light starts blinking on a Spectrum router, it indicates that it might be a problem with the router's connectivity. If other lights are flashing as well, there might be an issue with your provider, so in that case, you need to contact the ISP for further information.
However, if your Spectrum Router starts blinking red isn't a reason for concern. It simply signifies that you're having network connection issues that may occur, regardless of which service provider you have a contract with. Such an issue with a red light on your Spectrum router is easy to resolve. In most cases, a simple check of the access points, a router reboot, or a router reset might help to solve this problem.
However, suppose none of the recommendations mentioned resolved your Spectrum router problem, and the red light on the router is still flashing. In that case, you should call Spectrum Customer Support and ask for help remotely. If the cables linked to it are broken, or if there is a wiring problem, the Spectrum router is not connected to the Internet.
Thus there is no need to restart the Spectrum router. Checking all of the connections is a simple way to troubleshoot this issue. You can alternatively disconnect the wires and firmly reconnect them to the TCP port of your modem, router, and PC. If loosened cables cause the problem, the above solutions will resolve the Spectrum modem problems. If any of the wires get damaged, you must replace them.
How to Troubleshoot Network-Connected Device Issues
A collision may stop your device from connecting to the Internet. Although it might be a one-time occurrence, you can't ignore it while having many gadgets at home. When all your devices are experiencing the same issue and cannot access Spectrum Internet, there are a few things to consider before calling Spectrum for additional assistance.
Troubleshoot Your Internet Equipment
A Spectrum loss due to technical difficulties or maintaining services might also be the reason for the bad Internet connection. Unless the Internet connection testing results fall short of the subscribed service plan, we recommend contacting Spectrum to establish the underlying problem or rebooting the wired connection to clear caches and network delays. However, if you don't want to rush, you can still check your device's network settings to ensure they are correct.
Check Your Network Configuration
Network IP on the same connection as the gateway is required for both wired and wirelessly connected PCs. The simplest method to achieve this is to use DHCP to assign the new IP address to each machine.
Verify All the Wireless Settings of Your Devices
Check that the PC and router's SSID — Network Name, and security settings are the same. You'll find a label on the bottom or side of your router containing your Network Key (Wi-Fi Password) and Network Name (SSID) information.
Spectrum Router Login not Working
Check the following if you can't sign in to your router settings from a pc on your network:
● Examine the Ethernet connection between the devices and the router when using an Ethernet-connected PC.
● Ascertain that your computer's IP address belongs to the same network as the router. Your user's address must be 192.168.1.2 to 192.168.1.254 if you use the recommended addressing method.
● If your PC's IP address is 169.254.x.x, if it can't access a DHCP server, modern editions of Windows and Mac may generate and provide an IP address. The range of an IP address for these auto-generated addresses is 169.254.x.x. If your IP falls within this range, double-check your computer's connection to the router and restart your system.
● If your router's IP address has been changed and you do not remember what it is now, reboot the router's config to factory defaults.
● Make sure your browser supports Java, JavaScript, and ActiveX, then Try reopening the browser.
● Ensure that you're using the correct sign-in information and not using caps lock when entering it.
Unable to Connect to the Router Wirelessly
Suppose you're experiencing problems connecting to your modem through Wi-Fi. In this case, you should try to pinpoint the source of the problem. Of course, you also should install all available updates for your router.
The Wireless Device is Unable to Locate the Network Name
● Make sure the 2.4 GHz and 5 GHz Wi-Fi networks are turned on.
● If you stop the SSID broadcast on your router, your wireless network will be hidden and won't appear in the device scanning list.
Wireless Device Cannot Connect to a Wireless Network
● Double-check that your device is consistent with the network you've chosen.
● WPA2 encryption is enabled by default on In-Home Wi-Fi. WPA2 encryption may not be supported by earlier smart routers (like USB WLAN adapters or WLAN adapter cards). Wireless devices that don't support WPA2 couldn't connect to your network.
● One may edit the Security Option between WPA2-PSK [AES] to WPA-PSK [TKIP] + WPA2-PSK [AES] if you have older wireless equipment that doesn't support WPA2. Newer wireless devices will be capable of connecting using WPA2 encryption, while older wireless devices will be able to connect using WPA.
Conclusion
The very last thing anyone needs is a slow Internet connection. Unfortunately, you are frequently the victim of such an incident due to irresponsibility. Resetting or rebooting the modem is a simple procedure that may save you time and money. As a result, make it a habit to do so. Hopefully, the stages outlined above have clarified any questions you may have had concerning the procedure. If you have further questions about Spectrum Internet connection issues, you should call Spectrum Customer Service.