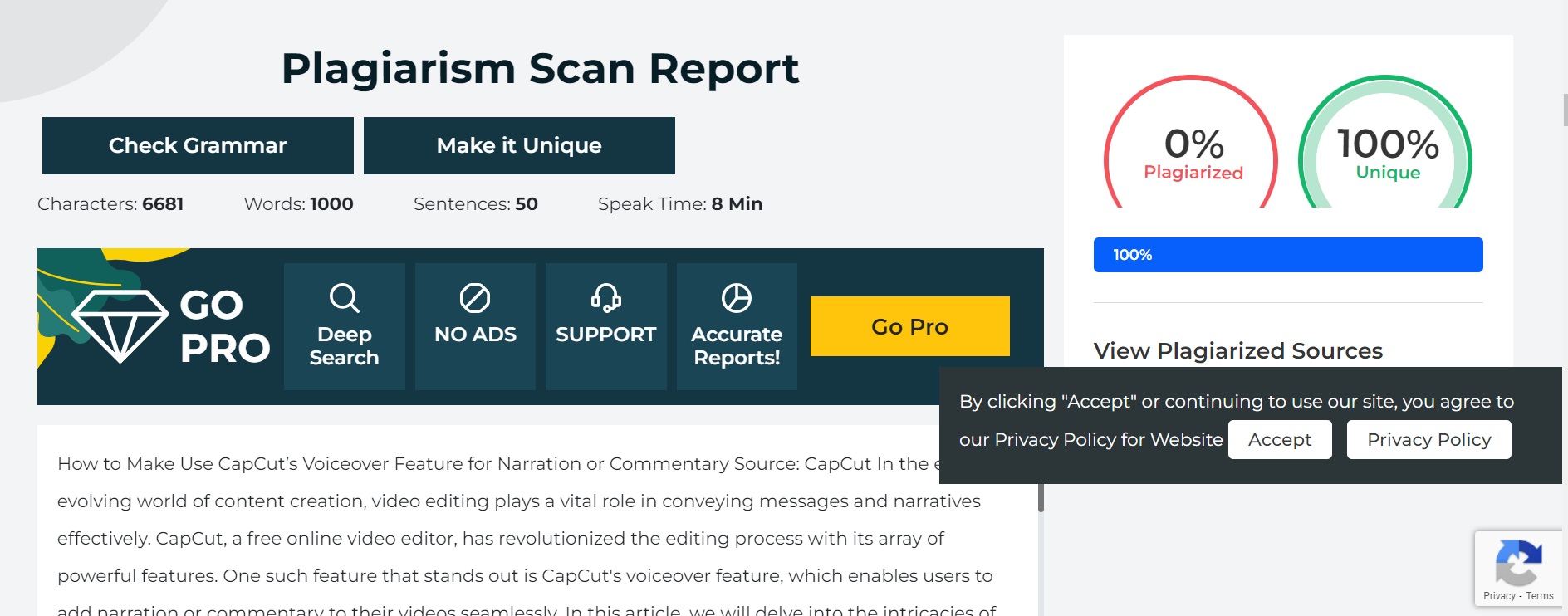In this article, we will delve into the intricacies of CapCut's voiceover feature, exploring its attributes in detail and providing a step-by-step guide on how to leverage it for captivating narration and commentary.
Understanding CapCut's Voiceover Feature
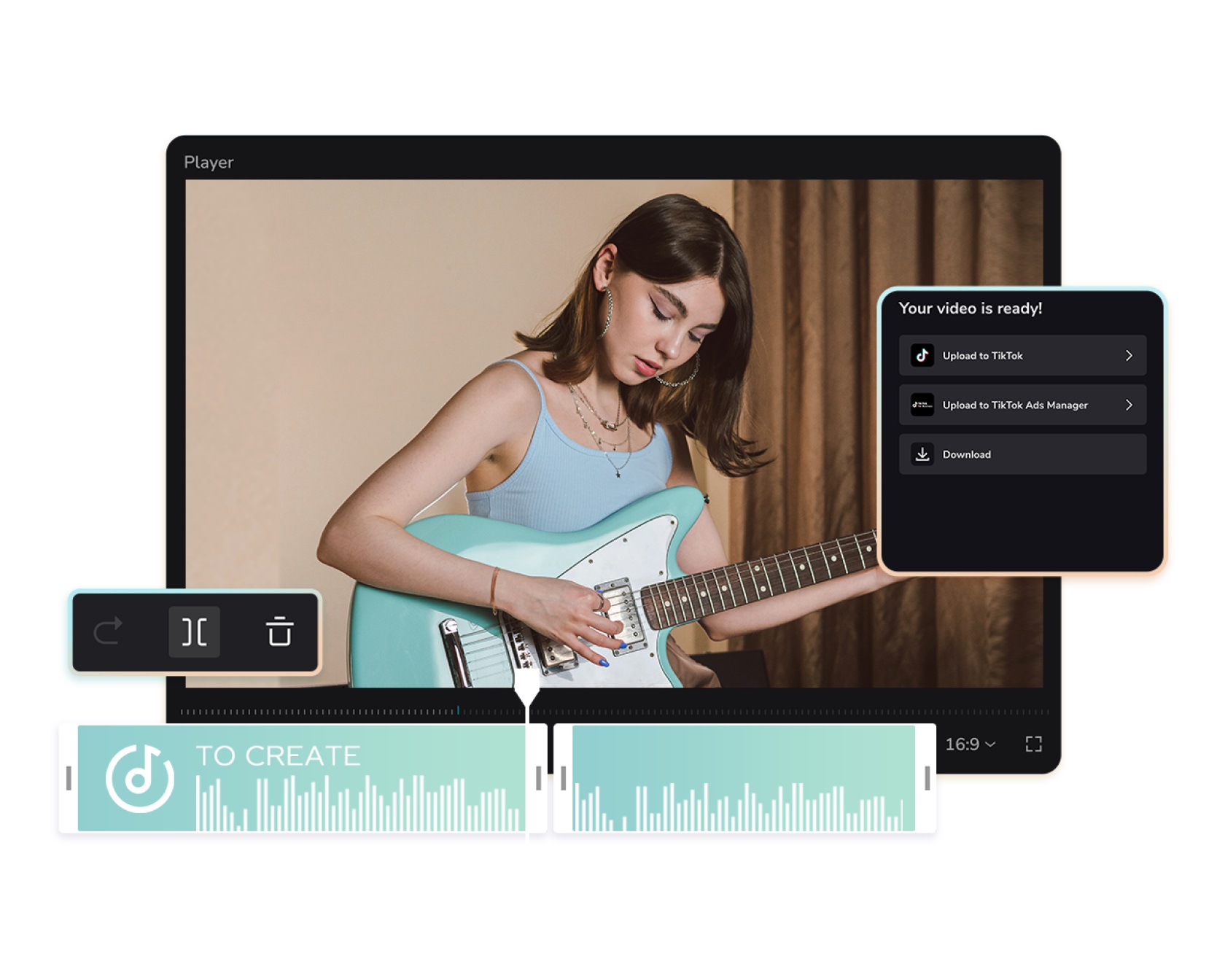
CapCut's voiceover feature allows users to record their voice and synchronize it with their video footage. This enables content creators to add a personal touch to their videos, delivering engaging narratives or providing insightful commentary. By leveraging this feature, users can infuse their videos with emotions, information, and context, effectively enhancing the overall viewing experience.
Attributes of CapCut's Voiceover Feature
● Easy Recording: CapCut simplifies the process of recording voiceovers, allowing users to effortlessly add their own narrations or commentary. With just a few taps, you can record your voice directly within the app, eliminating the need for external recording devices or complicated setups.
● Precise Timing: The voiceover feature in CapCut provides precise timing controls, enabling you to align your narration or commentary perfectly with the visuals in your video. You can easily synchronize your voiceover to specific frames or scenes, ensuring a seamless and professional result.
● Multiple Tracks: CapCut allows you to add multiple voiceover tracks to your video, offering flexibility for complex projects. Whether you need multiple narrators or want to overlay different commentaries, you can easily manage and adjust each track individually, maintaining complete control over your audio elements.
● Editing Tools: Alongside the voiceover feature, CapCut provides a range of editing tools to enhance your narrations or commentaries. You can trim or cut your recorded audio, remove unwanted sections, or apply basic audio effects to optimize the overall quality of your voiceover.
● Volume Control: CapCut empowers you to adjust the volume of your voiceover independently from the background audio or video elements. This attribute is particularly useful when you want to emphasize your narration or commentary while maintaining a balanced audio mix throughout your video.
● Real-Time Preview: With CapCut's real-time preview feature, you can listen to your voiceover while watching your video simultaneously. This attribute allows you to evaluate the timing, pacing, and overall impact of your narration or commentary, ensuring a cohesive and engaging final product.
● Sound Effects and Filters: CapCut offers a wide array of sound effects and filters to enhance the audio quality of the voiceover. From adjusting pitch and adding reverberation to applying filters like echo or distortion, these options empower users to craft audio that suits the mood and tone of their videos.
● Seamless Integration: CapCut's voiceover feature seamlessly integrates with other editing tools and features within the application. Users can easily switch between video editing, trimming, and the voiceover function without any disruptions, enhancing the overall editing workflow.
● Accessibility and Availability: CapCut's voiceover feature is readily available to all users, regardless of their skill level or experience in video editing. This attribute ensures that anyone can add narration or commentary to their videos, expanding the creative possibilities for content creators of various backgrounds.
● User-Friendly Interface: The voiceover feature in CapCut is designed with a user-friendly interface, making it accessible and easy to navigate. Users can effortlessly locate and utilize the voiceover functionality.
● Export Options: Once you have completed your voiceover, CapCut offers various export options to suit your needs. You can save your edited video with the embedded voiceover directly to your device, share it on social media platforms, or even export the audio separately for further editing or use in other projects.
Step-by-Step Guide: How to Use CapCut's Voiceover Feature for Narration or Commentary
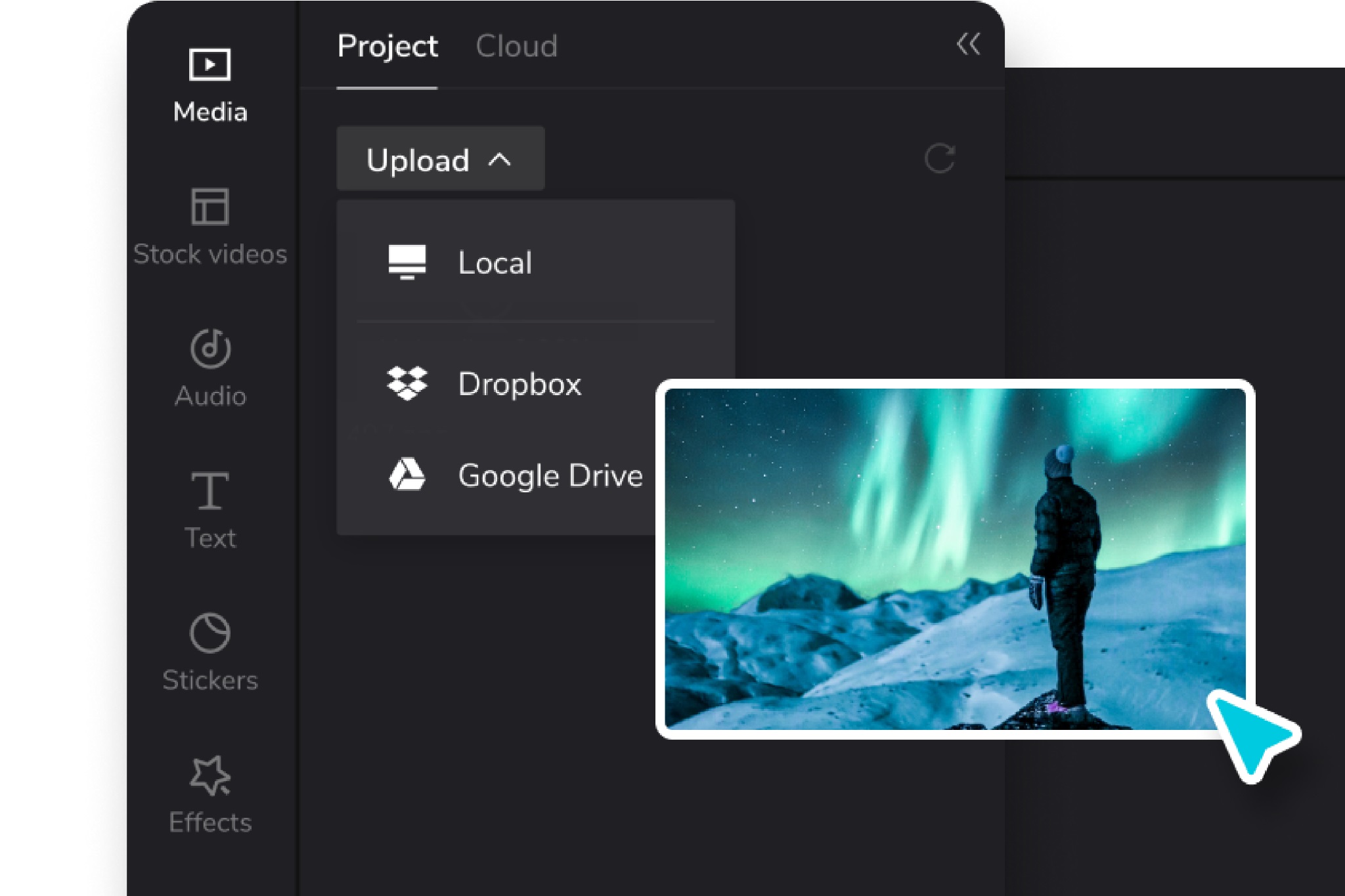
Step 1: Open CapCut on Your Browser
The first step to using CapCut online editor is to open the CapCut website on your browser. You can access it using your laptop or PC.
Step 2: Upload Your Video Footage
Tap the "Upload" icon to upload the video footage you wish to edit. CapCut supports various file formats, ensuring compatibility with a wide range of media. You can also drag-and-drop your media file into CapCut’s editing interface.
Step 3: Add Voiceover Track
Tap the "Music" icon at the bottom of the screen and select "Voiceover" from the options presented. This will open the voiceover feature.
Step 4: Record Your VoiceOver
Press the red "Record" button and start speaking into your device's microphone. Ensure that you have a quiet environment to achieve optimal audio quality. As you speak, the video will play simultaneously, allowing you to maintain synchronization.
Step 5: Fine-tune the Voiceover
After recording, you can fine-tune the voiceover using CapCut's controls. Adjust the volume, trim or cut unwanted parts, and preview the changes in real-time to ensure seamless integration with the video. You can also make use of CapCut’s video background remover to adjust your video’s background.
Step 6: Multiple Voiceover Tracks
If you want to include multiple voiceover tracks, tap the "+" icon in the voiceover panel and repeat steps 4 and 5. This feature is particularly useful for collaborations or when incorporating different perspectives into your video.
Step 7: Save and Export
Once you are satisfied with your voiceover, tap the checkmark icon to save your changes. CapCut will process the video with the added voiceover, and you can export the final product in your desired format and quality.
Conclusion
CapCut's voiceover feature provides content creators with a simple yet powerful tool for adding narration or commentary to their videos. With its seamless integration, audio recording capabilities, adjustable audio levels, precise timeline control, and support for multiple voiceover tracks, CapCut empowers users to enhance their videos and captivate their audiences.
By following the step-by-step guide outlined in this article, you can leverage CapCut's voiceover feature to bring your videos to life with compelling narratives and insightful commentary. Try CapCut today and bring life to your videos.